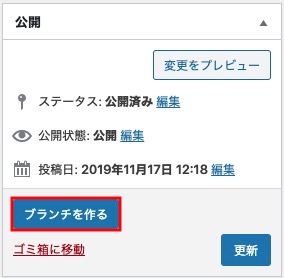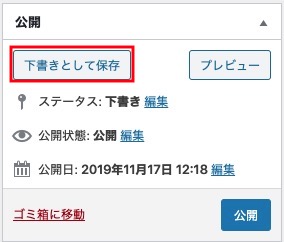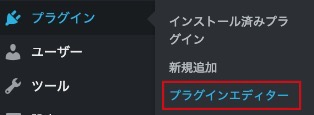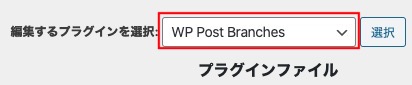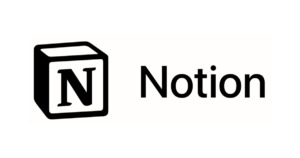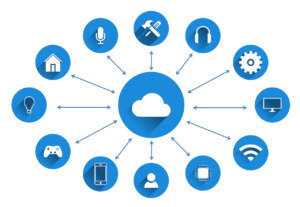公開した記事を下書き保存しながら編集したいなら、「WP Post Branches」というプラグインがおすすめです。
当記事では、
- WP Post Branchesとは何か
- WP Post Branchesの使い方
について解説します。
WP Post Branchesとは?
まずはWP Post Branchesの概要について、WP Post Branchesとはどんなプラグインなのか、何ができるのか、どんな人におすすめなのか、詳しく解説します。
WP Post Branchesでできること
WP Post Branchesとは、WordPress上で公開した記事を公開したままの状態で、下書き保存しながら編集することができるWordPressのプラグインです。
WP Post Branchesを使うと、以下のようなことができます。
- 記事のブランチの作成
- 記事を公開したまま下書き保存
- 複数の下書き保存の作成
通常、WordPressは一度公開した記事を変更した際には、「更新する」か「公開から下書きに戻す」かしなければ、編集を下書き保存することができません。
少しの編集であればそのまま公開できるかもしれませんが、大規模な編集の際には下書き保存したくなる場合も多いでしょう。WP Post Branchesは記事を公開したながら、安全かつゆっくりと記事を編集することができます。
WP Post Branchesはこんな人におすすめ!
WP Post Branchesはこんな人におすすめのWordPressプラグインです。
- 記事を公開したまま編集したい
- ゆっくりと数日に分けて記事を編集したい
- 複数パターンの編集案を管理したい
公開中の記事を変えることなく記事の編集ができるので、じっくりと記事内容の修正を行うことができます。また、下書き保存することで複数人数での編集や、修正者と確認者を分けての運用にもおすすめです。
WP Post Branchesの使い方
WP Post Branchesは記事を公開したまま下書き保存ができる便利なプラグインですが、使い方を間違えると編集内容が消えてしまったり編集内容がそのまま公開されてしまう可能性があります。
ここからはWP Post Branchesの使い方について解説します。
ブランチを作成して保存する
まずは「ブランチを作る」をクリックした後、すぐに「下書きとして保存」で作成したブランチを下書き保存します。
下書き保存を押していないと、編集内容が消えてしまうこともあるので注意しましょう。
ブランチを作る
下書きとして保存
記事内容を編集して下書き保存する
ブランチを作って一度下書き保存したら、いつも通り記事内容を編集してください。もしものときのために、編集内容はこまめに下書き保存しておくことをおすすめします。
下書きとして保存
公開を押して本番に反映する
記事の編集が完了したら、公開ボタンを押します。ブランチ上で「公開」をクリックすると、最新の編集内容が本番に反映されます。本番に反映した際にブランチデータはゴミ箱に入るため、以後はブランチデータはWordPress上に存在しないかのようになります。
WP Post Branchesの注意点
WP Post Branchesの基本的な使い方はさきほど紹介した内容で以上ですが、WordPress上級者の人にとっては問題となる挙動は2つほどあるので、対処法含め解説します。
attachmentが複数生成されてしまう
1つ目の問題が、ブランチを作成した際、元の記事で使用されていたメディアがファイルごと複製されてしまうことです。複製されることによってエラー等は発生しませんが、単純にファイルの容量が倍になるので、サーバー容量の無駄使いになります。
解決方法://attachmentをコメントアウト
解決方法は単純で、プラグインファイルの複製プログラム部分をコメントアウトしましょう。
具体的には、プラグインエディターを開き、
「wp-post-branches(wp-post-branches/wp-post-branches.php)」を選択し、
おおよそ67〜107行目くらいにかけて、以下のプラグラム(//attachment部分)をコメントアウトします。
//attachment
/*
$args = array( 'post_type' => 'attachment', 'numberposts' => -1, 'post_status' => null, 'post_parent' => $id );
$attachments = get_posts( $args );
if ($attachments) {
foreach ( $attachments as $attachment ) {
$new = array(
'post_author' => $attachment->post_author,
'post_date' => $attachment->post_date,
'post_date_gmt' => $attachment->post_date_gmt,
'post_content' => $attachment->post_content,
'post_title' => $attachment->post_title,
'post_excerpt' => $attachment->post_excerpt,
'post_status' => $attachment->post_status,
'comment_status' => $attachment->comment_status,
'ping_status' => $attachment->ping_status,
'post_password' => $attachment->post_password,
'post_name' => $attachment->post_name,
'to_ping' => $attachment->to_ping,
'pinged' => $attachment->pinged,
'post_modified' => $attachment->post_modified,
'post_modified_gmt' => $attachment->post_modified_gmt,
'post_content_filtered' => $attachment->post_content_filtered,
'post_parent' => $draft_id,
'guid' => $attachment->guid,
'menu_order' => $attachment->menu_order,
'post_type' => $attachment->post_type,
'post_mime_type' => $attachment->post_mime_type,
'comment_count' => $attachment->comment_count
);
$new = apply_filters( 'wpbs_pre_publish_to_draft_attachment', $new );
$attachment_newid = wp_insert_post( $new );
$keys = get_post_custom_keys( $attachment->ID );
$custom_field = array();
foreach ( (array) $keys as $key ) {
$value = get_post_meta( $attachment->ID, $key, true );
add_post_meta( $attachment_newid, $key, $value );
}
}
}*/
以上で、メディアが複製される問題は解決します。
カスタム投稿タイプだと不具合が発生する
2つ目の問題が、カスタム投稿タイプだとブランチ作成が上手くいかない点です。
ようは「term」周りの複製が上手くいかないということなのですが、こちらはプログラムはけっこうプログラムをいじらないといけないので、正直大変です。
説明も大変なので、すでに詳しく解説してくれている記事のリンクを2つほど貼っておきます。
>>WP Post Branchesとカスタムフィールドの設定|STUDIO BUS STOP
>>WP Post Branchesをカスタム投稿タイプに対応させる方法|Simple Colors
まとめ
今回は「WP Post Branchesとは?」「WP Post Branchesの使い方」について解説しました。
WP Post Branchesは、WordPress上で公開した記事を公開したままの状態で編集することができます。記事のリライト等の作業がしやすくなるので、ブログ運営をしている人はぜひ一度使ってみてください。
では、また。